初めに
Unity には Unity Recorder という動画やスクリーンショット、音声などをキャプチャし保存するパッケージがあります。本記事では、Unity Recorder の基本的な使い方について、まとめます。
Index
インストール
- Window > Package Manager をクリックし、Package Manager を開く
- Recorder を選択し、インストールをクリックする

Recorder Window の開き方
Windonw > General > Recorder > Recorder Window で開くことができます。
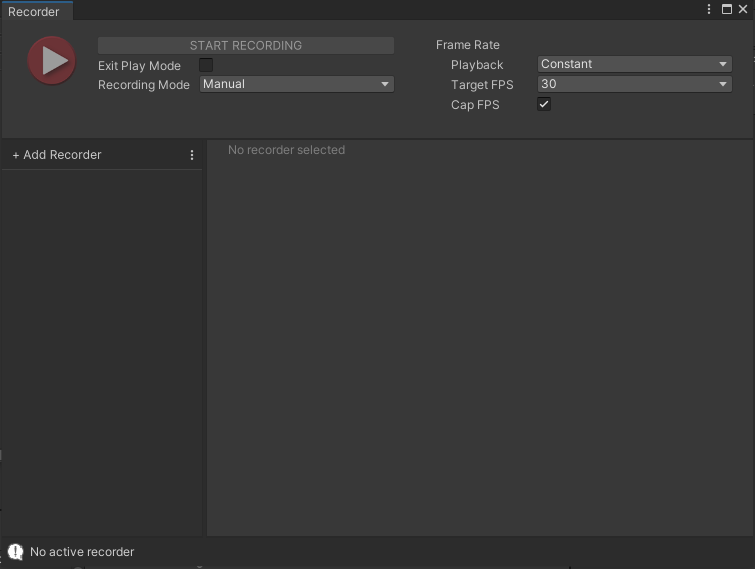
記録のプロパティ
Recorder WIndow の上部で、レコーディングモードやフレームレートなど、一般的な記録の設定ができます。
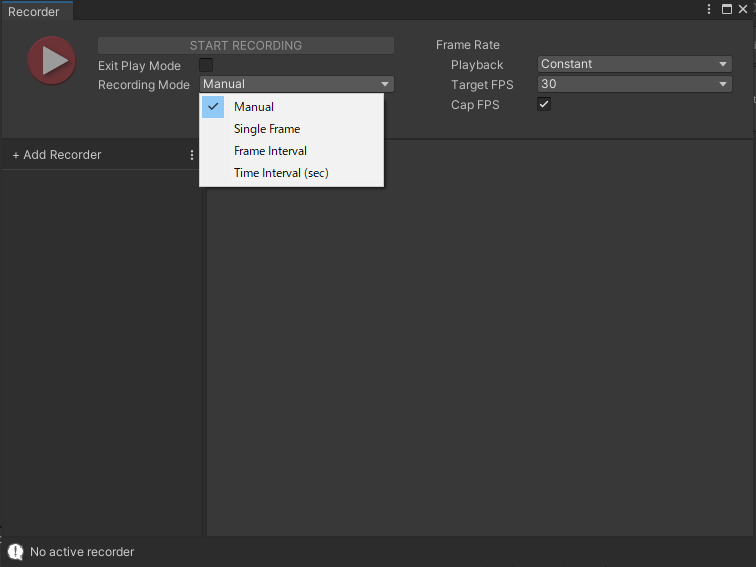
Recording Mode
Recording Mode では、記録するフレームまたは時間間隔を指定できます。
| Recording Mode | 説明 |
|---|---|
| Manual | 手動 手動で [記録の開始] または [記録の停止] をクリックしたときに、記録を開始または停止します。 |
| Single Frame | 1 つのフレームを記録 「ターゲット フレーム」プロパティを使用して、記録するフレームを指定します。 |
| Frame Interval | フレーム単位で指定した Start から End までを記録 Start プロパティと End プロパティを使用して、開始するタイミングと停止するタイミングを指定します。 |
| Time Interval | 秒単位で指定した Start から End までを記録 Start プロパティと End プロパティを使用して、開始するタイミングと停止するタイミングを指定します。 |
Recorder 一覧

Add Recorder から 以下の Recorder が追加できます。
| Animation Clip | Unity アニメーションファイル形式 (.anim 拡張子) でアニメーションクリップを生成 |
| Movie | H.264 MP4、VP8 WebM、またはProRes QuickTime形式でビデオを生成 |
| Image Sequence | JPEG、PNG、または EXR (OpenEXR) ファイルを生成 |
| Audio | WAV形式のオーディオクリップを生成 |
プロパティ
Animation Clip を使って説明をします。
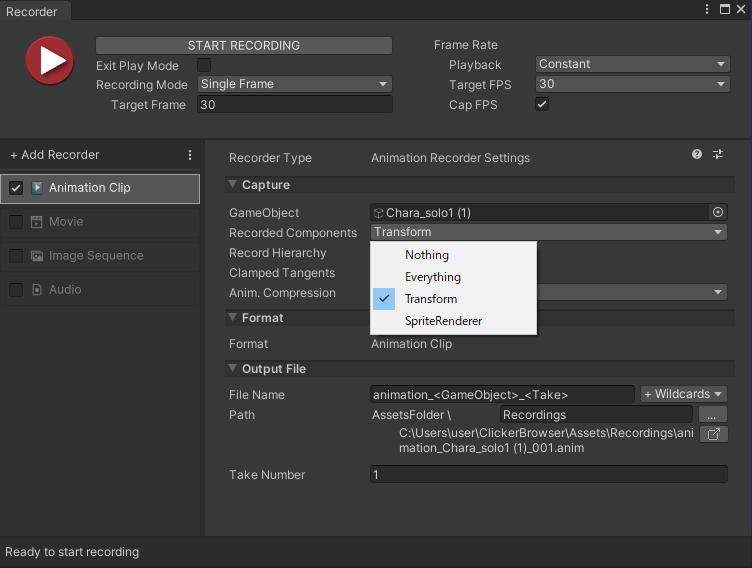
Animation Clip を作りたいオブジェクトとアニメーションクリップに記録したいコンポーネントを指定します。
あとは、Start で開始、Stop で停止します。

Path に保存先が書いてあります。
Movie や Image Sequence では、ファイルの形式を選択できます。
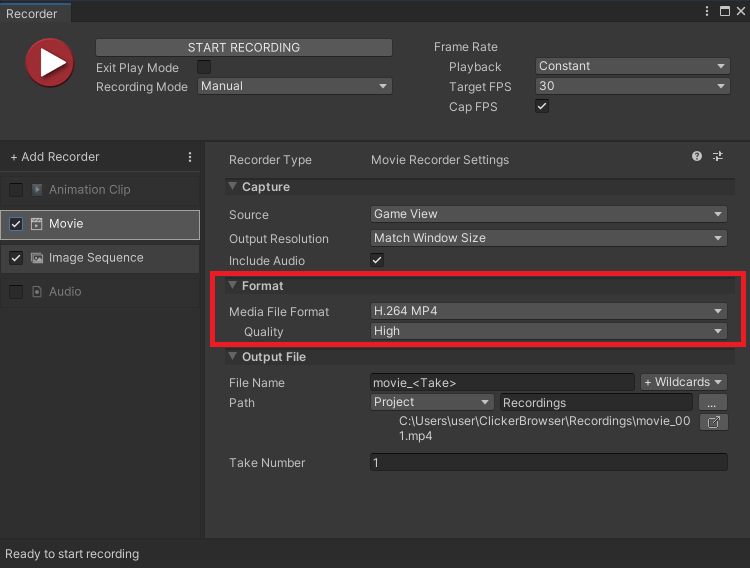
参考
プロパティの詳細はドキュメントをご覧ください。
docs.unity3d.com