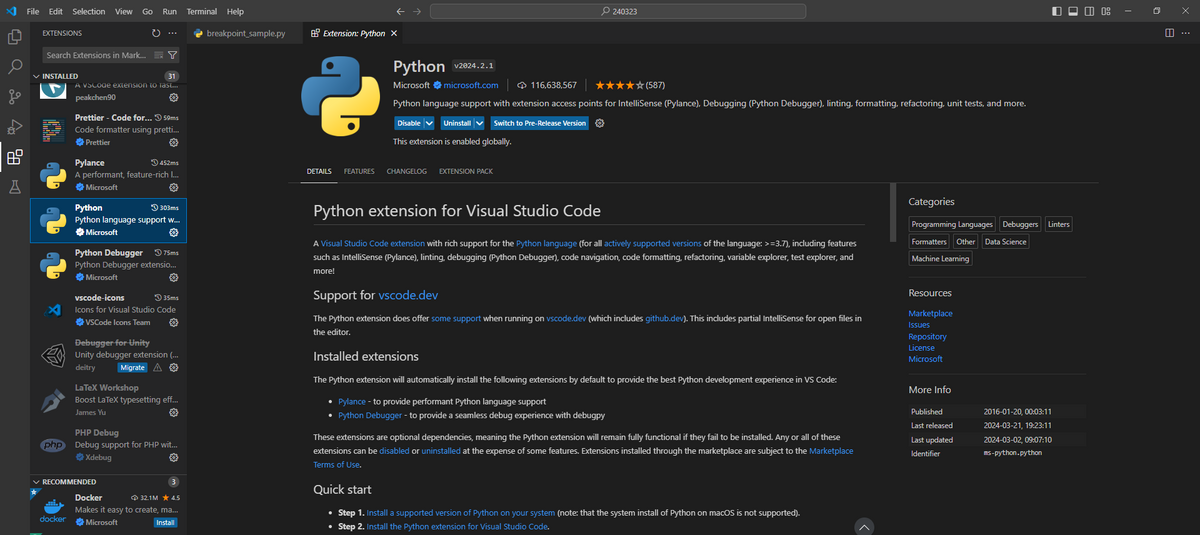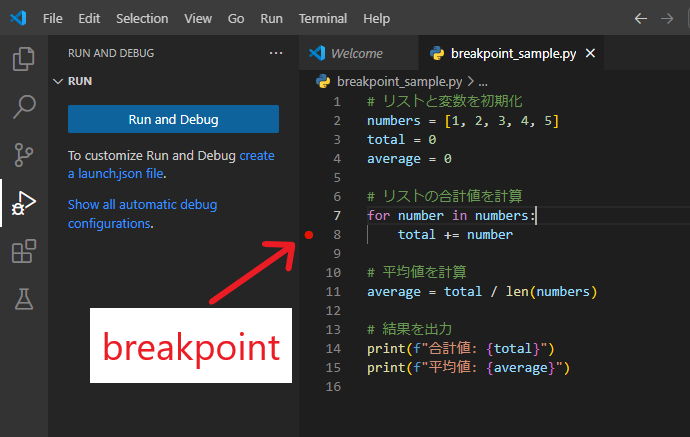Python - VSCodeを使ってデバッグする
Index
VSCodeを使ってデバッグする方法
実行とデバッグ
![]()
VSCodeの左側にある上の画像のアイコンをクリックすると、Run and Debug ボタンが現れるので、これをクリックすると、実行とデバッグができます。初回は何のデバッグをするのか選択する必要があるので、今回は Python Fileを選びます。

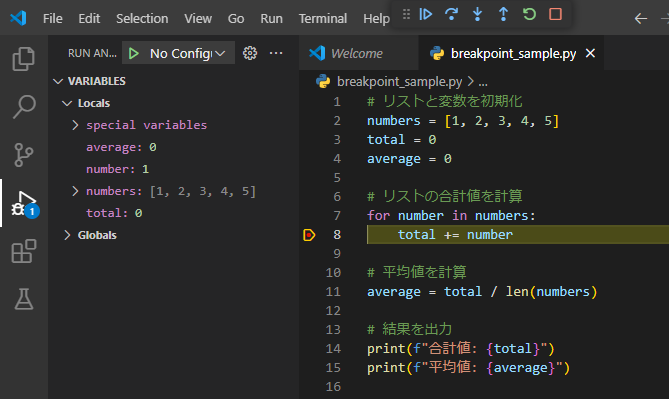
左側には、現在の変数の値が表示され、コード部分には、停止している位置が表示されています。
![]()
他のポイントについて
行番号の左で左クリックではなく、右クリックをすると次のように表示されます。
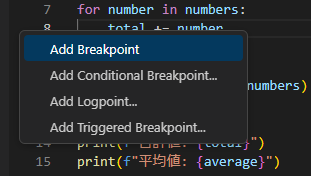
一番上の選択肢は、左クリックした場合と同じブレークポイントが追加されます。他の選択肢では、ログポイントやヒットカウントといった機能を持ったポイントを設置することができます。
Expression
Expression は条件式が true のときに実行を停止することができます。

ヒットカウント
ブレークポイントを右クリックし、Edit Breakpoint をクリックすると、機能を変更することができます。
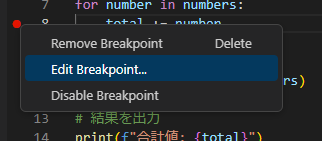
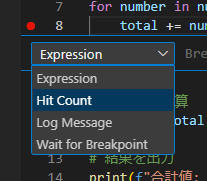
ヒットカウントでは、その行を指定した回数訪れたタイミングで実行を停止することが可能になります。
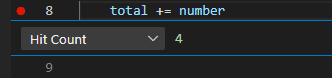
画像のように回数を指定し、Enterキーを押すと設定ができます。
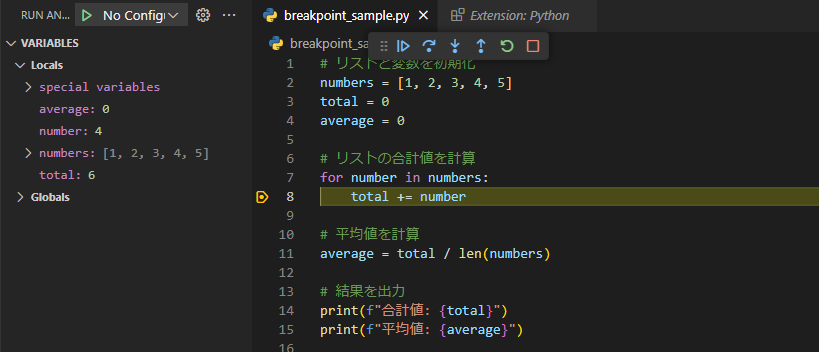
今回は4が指定されているため、4回目のループの結果が現れていることが分かります。
ログメッセージ
ログメッセージを表示させることもできます。

表示したいログメッセージを上の画像のように追加します。中括弧内に変数を記述することで変数の値を表示させることができます。

なお、ログメッセージを追加したポイントは赤丸ではなく、◇が表示されます。
![]()
機能の併用
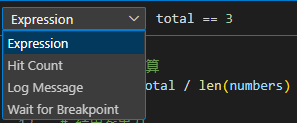
上の画像のプルダウンは変更をしても設定が保持されます。
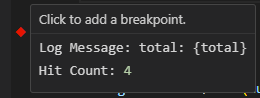
例えば、上の画像のようにログメッセージとヒットカウントを併用することができます。
説明に使用したコード
# リストと変数を初期化 numbers = [1, 2, 3, 4, 5] total = 0 average = 0 # リストの合計値を計算 for number in numbers: total += number # 平均値を計算 average = total / len(numbers) # 結果を出力 print(f"合計値: {total}") print(f"平均値: {average}")
備考
Triggered Breakpoint(Wait for Breakpount)の役割がよくわかりませんでした。分かったら追記します。