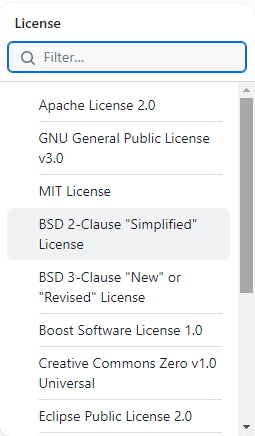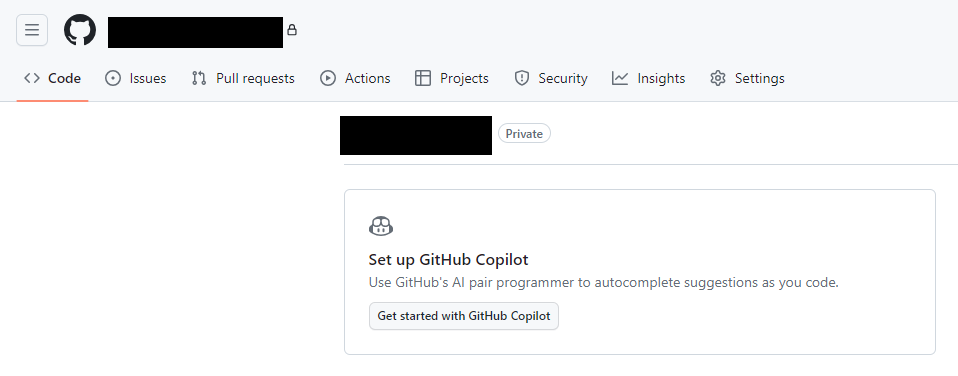Git・GitHub - 基本的な使い方
初めに
本記事では、Git と GitHub の基本的な使い方を作業を通して学びます。
Index
Git の初期設定
Gitではソースコードの変更履歴を確認できますが、「誰が」変更したかを確認するための情報が必要となります。
この作業者を識別するための情報として、ユーザ名とメールアドレスを登録する作業を行います。
次のコードを入力することで確認ができます。
$ git config --list
リモートリポジトリーの作成
Create repository をクリックします。
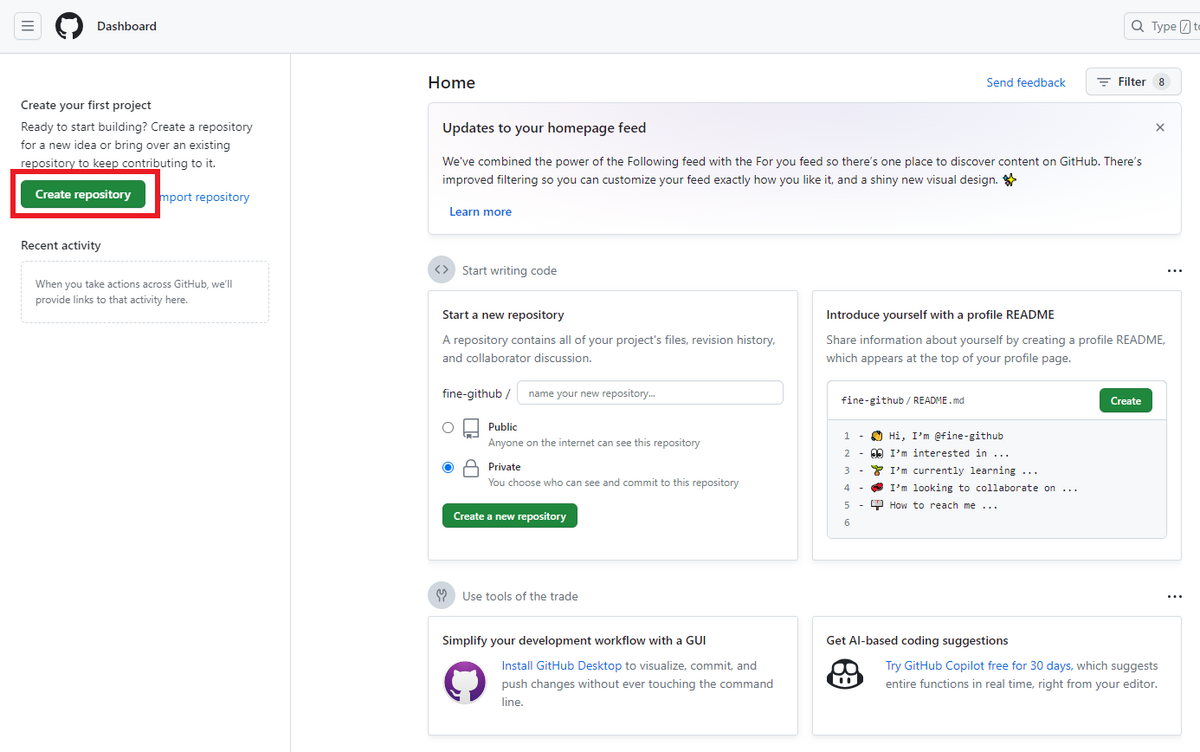
次に、ユーザー名などの入力をします。

"discription" はリポジトリーに関する説明です。入力は任意です。
public / private
public / private を選択できます。あとから変更も可能です。変更の仕方は参考に説明をしてくださっているウェブページのリンク先を貼っています。
Initialize this repository with a README
"Initialize this repository with a README" はリポジトリーに説明用の README ファイルを事前作成する場合にチェックを入れます。
.gitignore
.gitignore は Git による追跡から特定のファイルを除外するための設定を書き込むファイルです。ある Git 管理対象とししているディレクトリでも、その中のすべてのファイルを Git で管理したいとは限りませんので「Git で追跡しないファイル」を .gitignore を使って明示的に指定する事ができます。
セットアップ
4つの選択肢
リポジトリー作成後、次のような画面が表示されます。
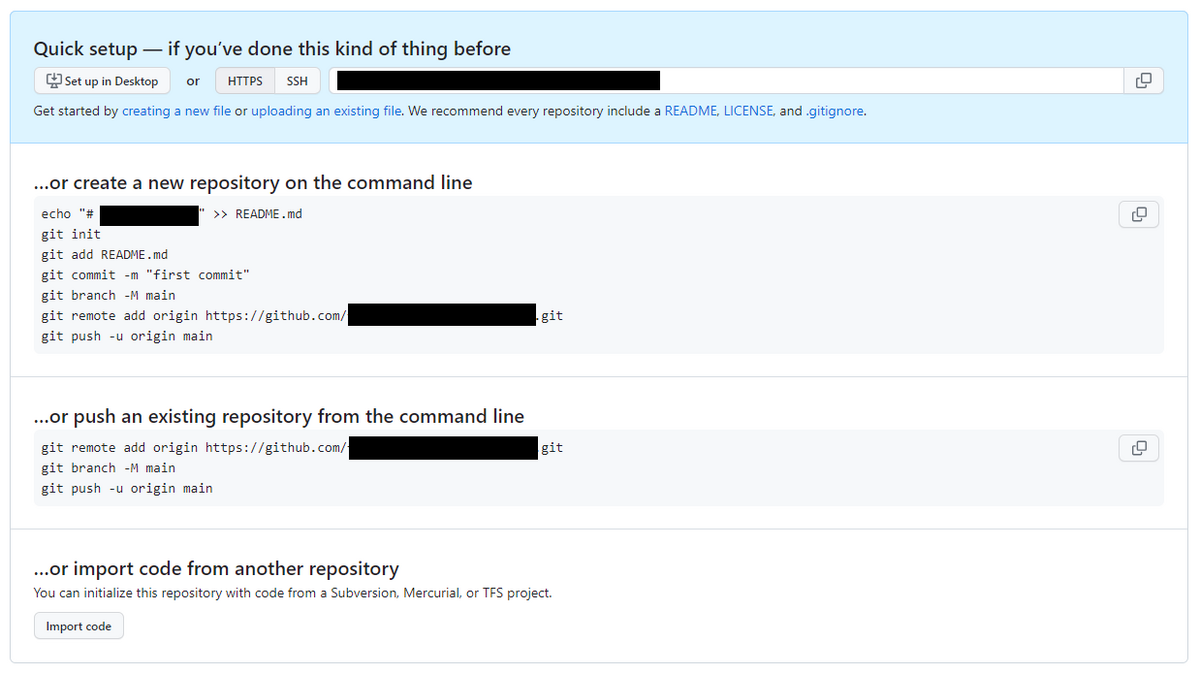
| 選択肢 | 説明 |
|---|---|
| Quick setup | Github Desktopに自動でレポジトリを作成する。 または レポジトリの URL を使って自分でローカルの Git にremoteの情報を追加・変更する場合に使用します。 |
| create a new repository on the command line | コマンドライン上で新たにローカルリポジトリーを作成するためのコードが表示されている。 |
| push an existing repository from the command line | ローカルに既に Git を含むプロジェクトが存在する場合に、コマンドラインから、このレポジトリを追加して強制的にmainブランチ(あるいはmaster)を作成してプッシュするコードが表示されている。 |
| import code from another repository | Git以外のバージョン管理システム(Subversion, Mercurial, TTSなど)を使っている場合に、コードをインポートするときに使う。 |
新たにローカルリポジトリーを作成
"create a new repository on the command line" に沿って、ローカルリポジトリーを作成してみます。
Git Bash(Mac はターミナル)を開き、"create a new repository on the command line" の部分に表示されているコードを参考に入力していきますが、そのままではエラーが起きる部分があるため、そこだけ修正を加えています。
- 次のコードを入力し、登録したいフォルダを Git Bash(ターミナル)で開く
cd 開きたいディレクトリのパス
- git init と入力し、新規ディレクトリーを作成する
git init と入力し、実行すると、先ほど選択したディレクトリ内に .git フォルダが作成されます。

※隠しファイルになっているので、確認したい場合は、表示の隠しファイルにチェックを入れてください。

- ローカルリポジトリーにファイルを追加、コミットする
ファイルを Git Bash(ターミナル)で開いているディレクトリーに追加します。

次のコードを入力し、実行します。
git add ファイル名 git commit -m "コメント"
git add は作業ディレクトリ内の変更をステージングエリアに追加するコマンドです。このコマンドは、個々のファイルのアップデート内容を次回コミット対象とするよう、Git に指示します。
git commit でコミットし、ローカルリポジトリーに変更を反映させます。-m はコミットメッセージを入力するためのオプションです。 - ブランチの作成
ブランチを作成します。git branch -M main
- アクセストークンの作成
あとは、リモートリポジトリーを選択し、プッシュするだけと思い、"create a new repository on the command line" に沿ってコードを入力すると、"Repository not found" とエラーを吐きます。

これを解決するには、アクセストークンが必要になります。
GitHub にログインし、右上にあるアカウントアイコンから Settings を選択します。

左メニューにある Developer settings をクリックし、Generate new token をクリックします。
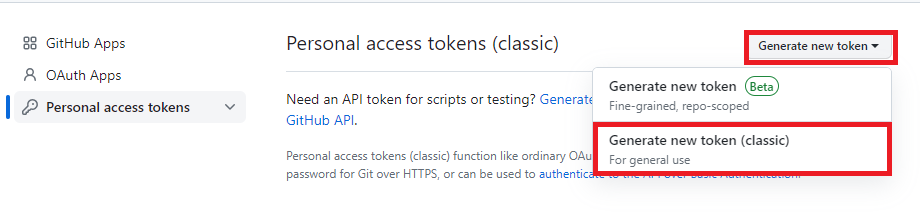
必要事項を入力します。Note 使用目的、Expiration は有効期間、Select scopes は有効範囲です。有効範囲は repo にしておけば git 操作は可能です。
最後に、Generate token をクリックすると、アクセストークンが表示されるので、コピーして控えておきます。
- 次のコードを入力し、リモートリポジトリーを選択します。もともとは https://github.com/{ユーザ名}/{リポジトリ名}.git のようになっているので、トークンを反映させたものに変更しています。
$ git remote add origin https://{ユーザ名}:{tokens}@github.com/{ユーザ名}/{リポジトリ名}.git - 次のコードを入力し、プッシュする
git push -u origin main
Git で選択しているリモートリポジトリーを変更したい
"create a new repository on the command line" に沿って、アクセストークンを取得せずにコードを入力すると、リモートリポジトリーを変更しなければいけなくなるため、その方法を記述しておきます。
登録したリモートリポジトリの URL を変更するには、次のコードを入力します。
git remote set-url {リモートレポジトリ名} {新しいURL}今回の場合は、git remote set-url original {新しいURL} でよいはずです。
現在、選択されているリモートリポジトリーは次のコードで確認できます。
git remote -v