Unity - Post Processing:画面にフィルターをかけ、エフェクトを追加する -
初めに
Post Processing とは、画像を画面に表示する前に、カメラの画像バッファにフルスクリーンのフィルターと効果を適用する処理をするためのパッケージです。本記事では、Post Processing のインストール、基本的な使い方をまとめます。今回は、Bloom を使い、オブジェクトを光らせます。
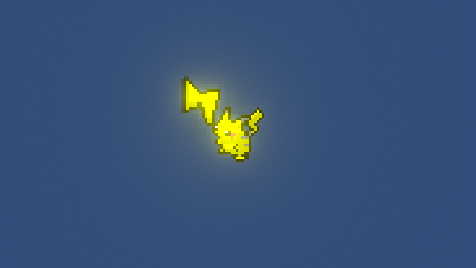
Index
Post Processing
Post Processing とは、画像を画面に表示する前に、カメラの画像バッファにフルスクリーンのフィルターと効果を適用する処理をするためのパッケージです。色調補正機能や光を強調する機能などを用いて、画面にエフェクトをかけることができます。
インストール手順
Window→Package Manager をクリックし、Packages: Unity Registry を選択します。
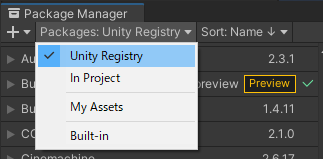
Post Processing を選び、install をクリックします。

Post Processing の基本的な使い方
基本的な使い方は下記の通りとなります。
- Main Camera に Post Process Layer を追加し、設定する
- Post-process Volume オブジェクトを生成し、Post Process VolumeコンポーネントのIs Grobalにチェックを入れる
- Post-process Profile の New ボタンをクリックし、Profile を作る。その後、Add effect からエフェクトを追加する
Main Camera に Post Process Layer を追加し、設定する
Main Camera の Inspector の Add Component から Post Process Layer を追加します。Rendering の中から探すか、検索すればでてきます。
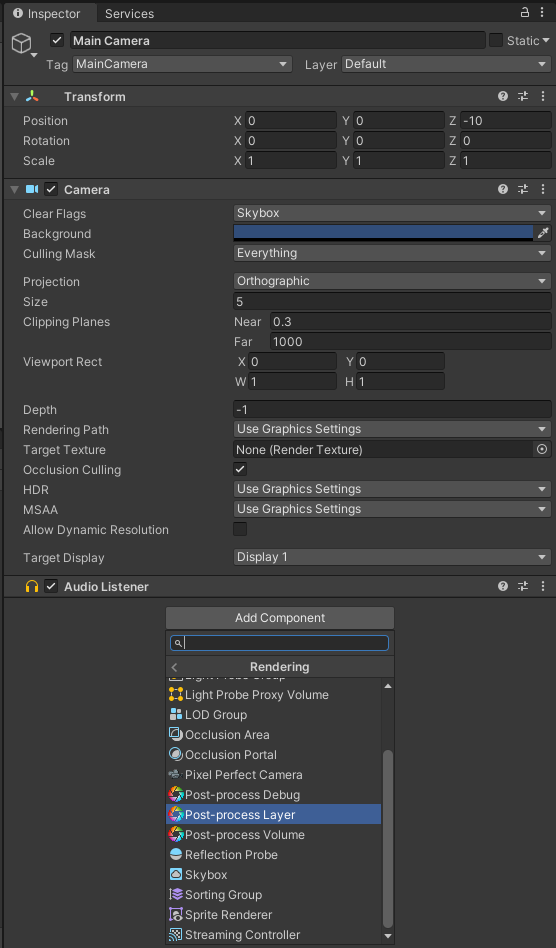
Volume blending の Layer からエフェクトをかける Layer を指定します。

Post-process Volume オブジェクトを生成し、Post Process VolumeコンポーネントのIs Grobalにチェックを入れる
ゲームオブジェクトに Post Process Volume コンポーネントをつけます。

Is Globalにチェックをした場合は範囲に関係なく適用されますが、チェックをしない場合は Collider をつけ、Collider の範囲に指定するカメラが入った時に適用されます。今回は IsGlobal にチェックを入れます。

Post-process Profile の New ボタンをクリックし、Profile を作る。その後、Add effect からエフェクトを追加する
New ボタンをクリックすると、Profile が作られます。

Add effect をクリックすると、エフェクトが選択できます。今回は、Bloom を使います。
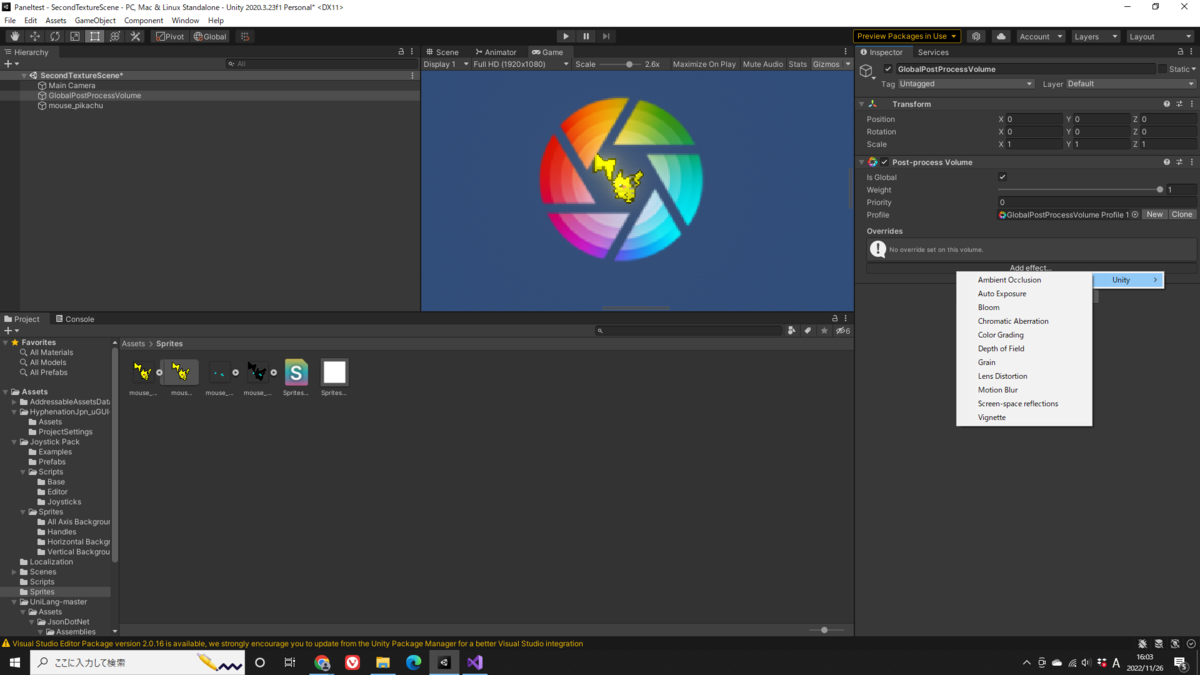
公式のドキュメントのリンク先を載せておきます。各エフェクトの説明はこちらをご覧ください。
github.com
Bloom の設定をします。今回は Intensity と Color だけ設定します。
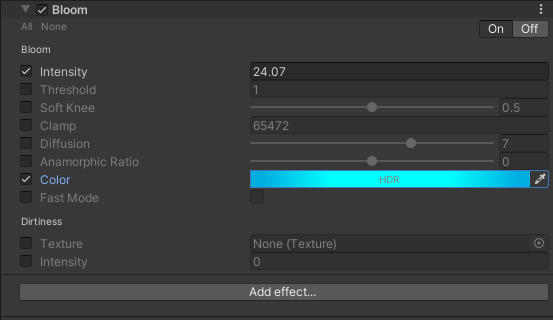
Intensity はフィルターの強度になります。数値が大きいほど光が強くなります。
Color で Bloom フィルターの色を選択できます。
他のプロパティについては、下のリンク先をご覧ください。
docs.unity3d.com
あとは光らせるオブジェクトを設置し、Layer を変更します。今回はピカチュウの Sprite を光らせています。Layer は Post Process Layer で設定した Volume blending の Layer を指定します。
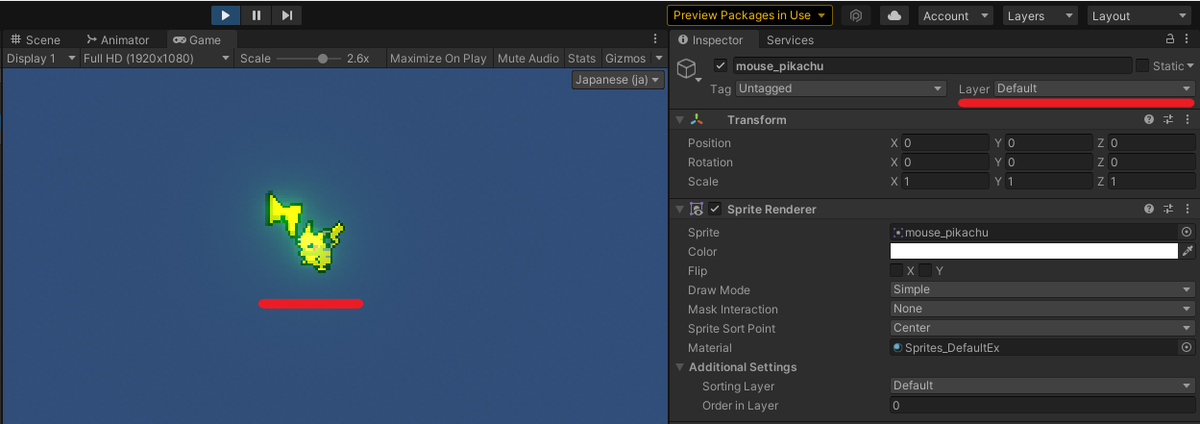
最後に
Post Processing を使ってみたので、簡単な使い方をまとめました。まだまだできることは多いようなので、また記事にするかもしれません。