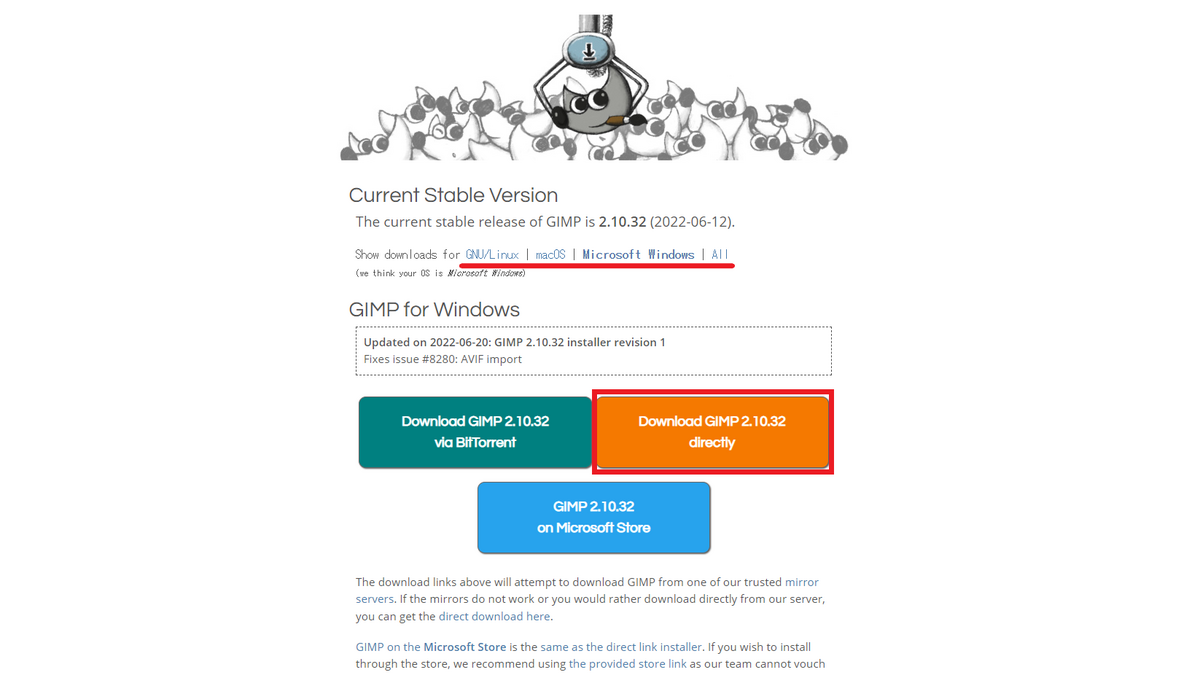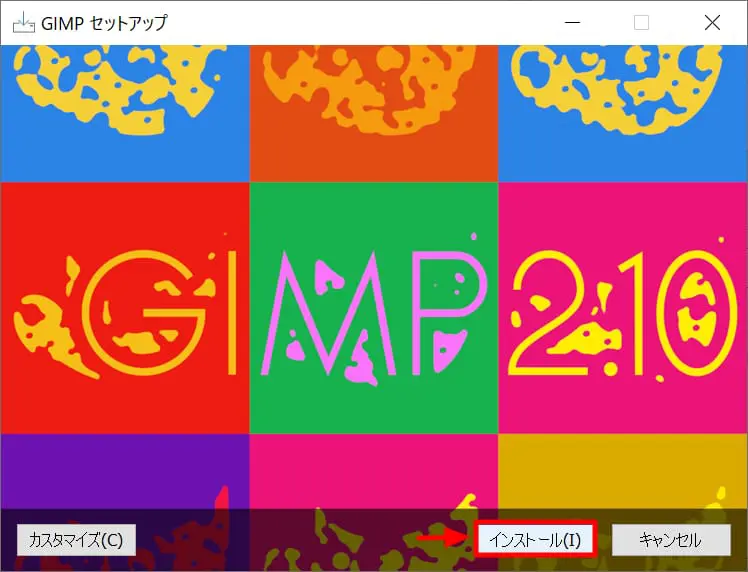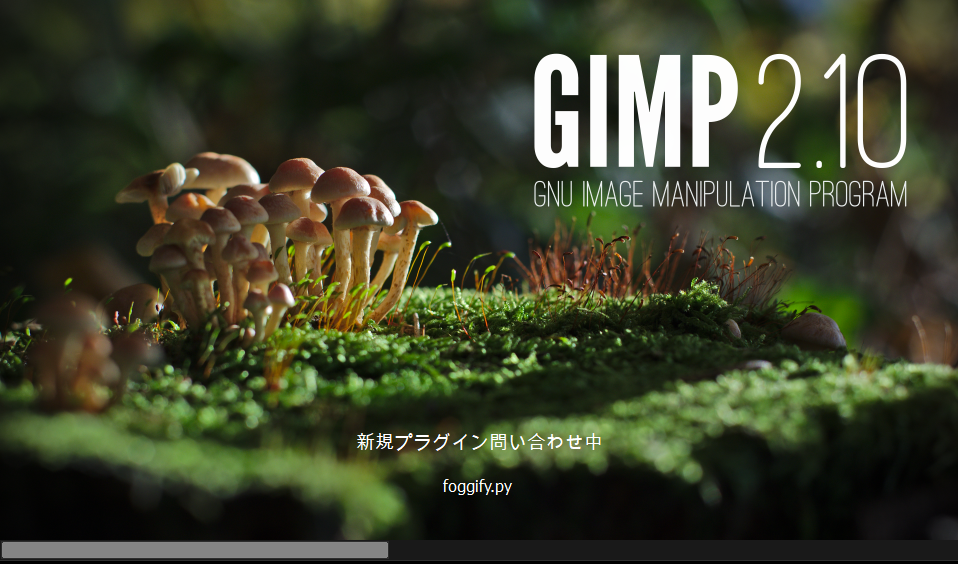初めに
GIMP は無料で使える画像編集ソフトです。画像編集ソフトとして有名な Photoshop は有料なため、その代替として知られています。本記事では、GIMP のダウンロード、インストールの仕方や基本的な使い方をまとめます。
![]()
Index
GIMP の導入
次の手順で GIMP を導入します。
GIMP の基本的な使い方
画面の見方
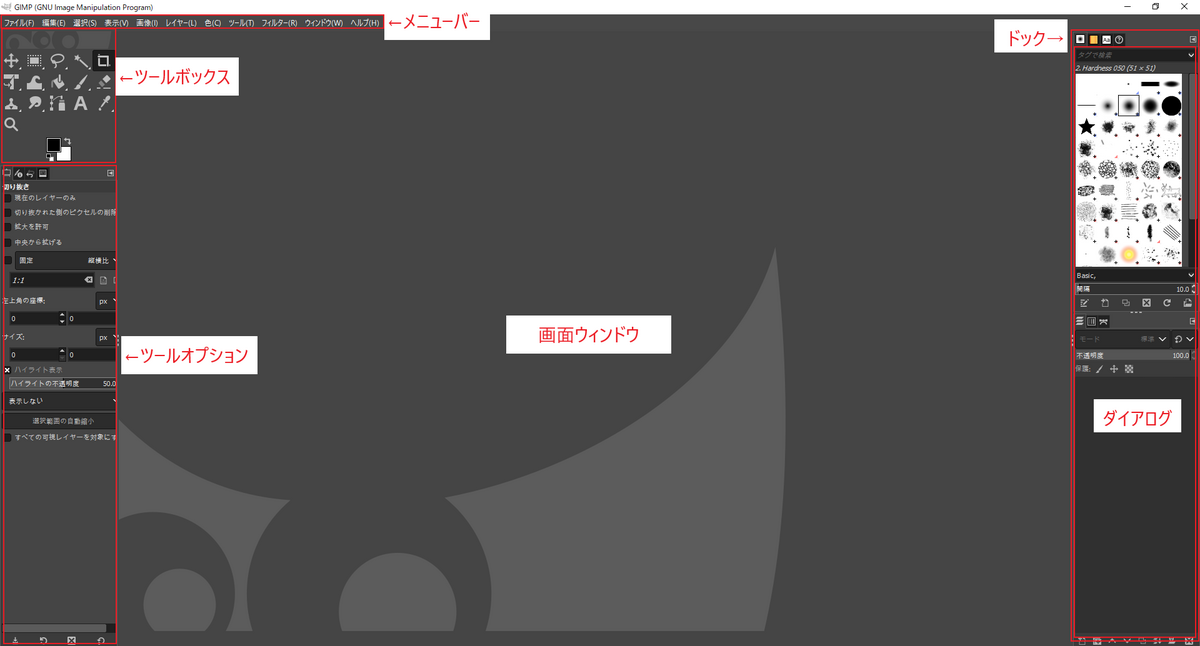
| 名称 | 説明 |
|---|---|
| 画面ウィンドウ | 作成中または編集中の画像を表示する。 |
| ツールボックス | 画像を加工するときに使用するツールを選択できる。また、描画色や背景色の設定ができる。 |
| ツールオプション | 選択しているツールの細かな設定を行う。 |
| メニューバー | ファイルや編集などのメニューが表示されている。 |
| ダイアログ | レイヤー、パス、作業履歴などのダイアログを開いたり、ブラシやパターン、グラデーションなどの種類を設定したり、画像の編集を行うことができる。 |
| ドック | 複数のダイアログを1つに納めるためのウィンドウ。 |
ツールボックスの使い方
ツールボックスはデフォルトでは、アイコンがグループ化されています。アイコンにカーソルを合わせると、そのアイコンに含まれる機能と説明をみることができます。また、現在選択中の機能のオプションがツールオプション(ツールボックスの下)に表示されます。
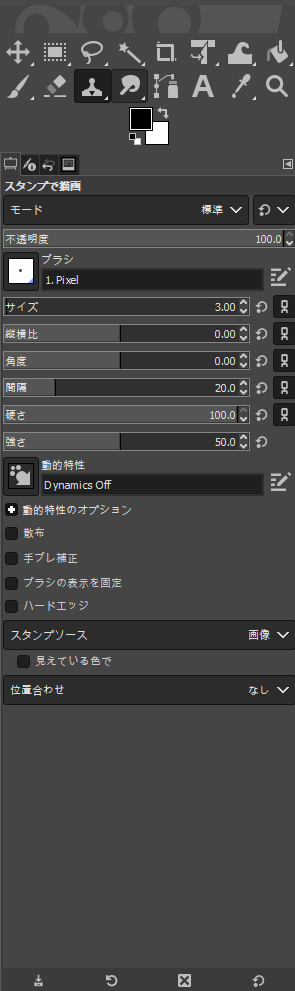
また、アイコンを右クリックすることで、そのアイコンにグループ化されている機能から使用する機能を選ぶことができます。
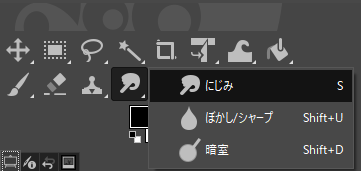
アイコンのグループ化を解除し、すべての機能をツールボックスにアイコンとして表示させることもできます。
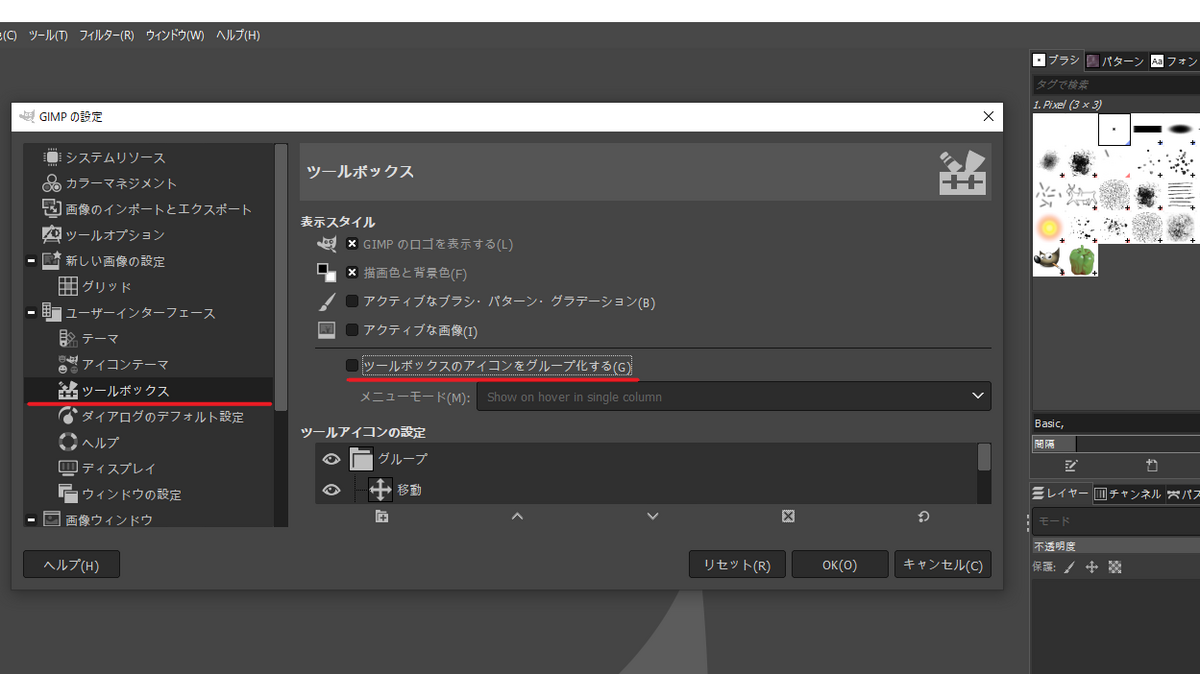
アイコンのグループ化解除後のツールボックス
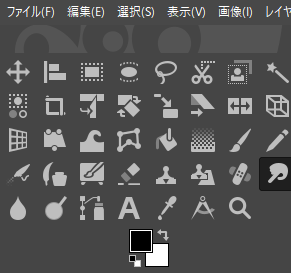
新しい画像の生成
ファイル > 新しい画像をクリックすると、新しい画像を作成というウィンドウが表示されます。
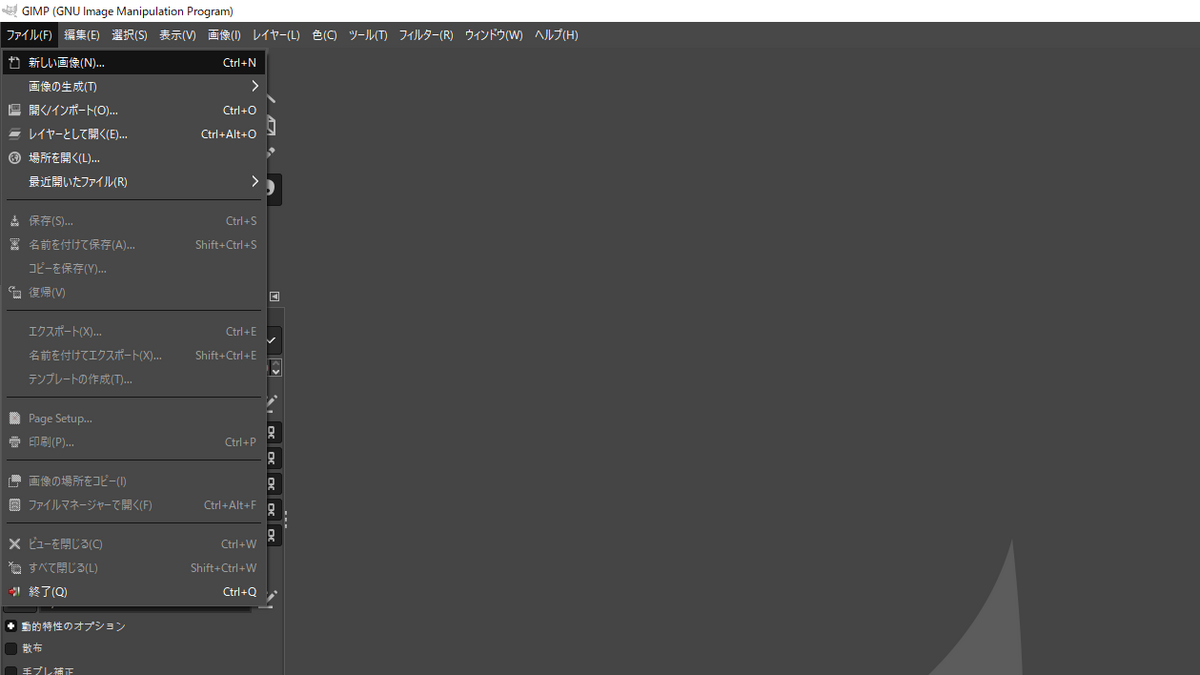
画像サイズなどこちらから設定できます。

テンプレートをクリックすると、あらかじめ設定されている用紙のサイズを選択することができます。また、詳細設定をクリックすると、解像度や色空間(RGB カラーかグレースケール)、塗りつぶし色などを設定することができます。
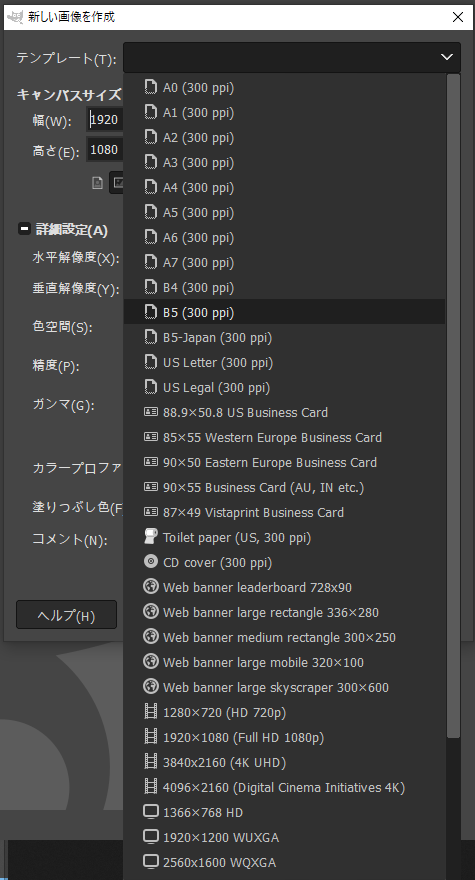
画像の開き方
ファイル > 開く/インポートをクリックすることで、画像ファイルを開くウィンドウが開きます。開きたい画像を選択し、開くをクリックすると画像を開くことができます。
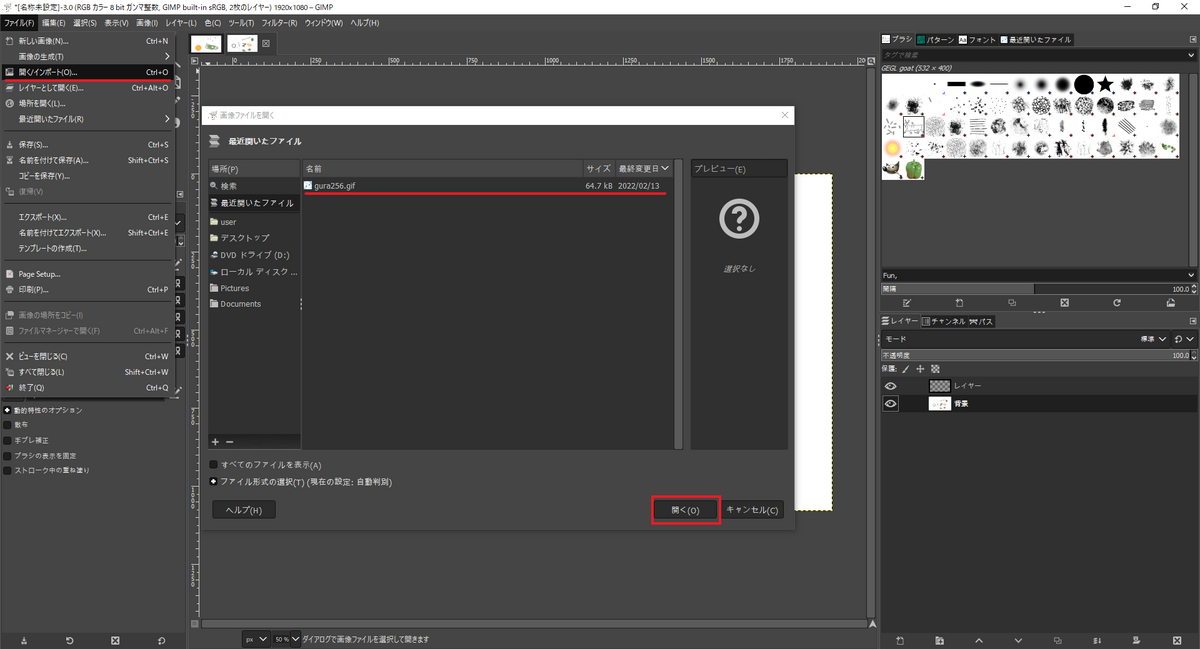
さまざまな拡張子の画像を開くことができます。
ちなみに gif 画像を開くと、レイヤーごとに画像が開かれます。
画像の保存
GIMP の画像を保存には2種類あります。
- 作業中のファイルを xcf ファイルとして保存
- xcf ファイル以外のファイルにエクスポートして、別の画像ファイルとして保存
xcf ファイルとして保存するには、ファイルから保存、もしくは名前をつけて保存をクリックすればよいです。
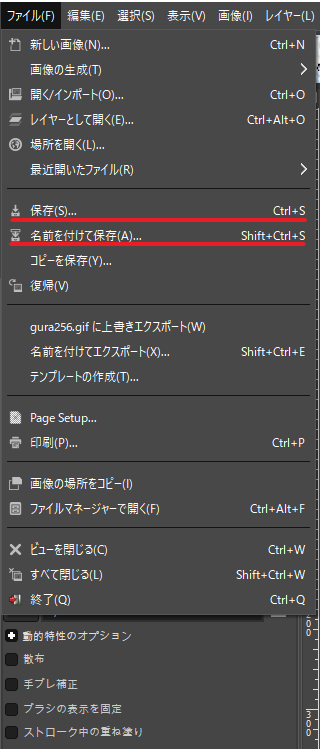
pdf や jpeg、gif、psd など別のファイル形式として保存するには、ファイル > 名前をつけてエクスポートをクリックします。ファイル形式を選択、保存場所を選択し、エクスポートすれば ok です。
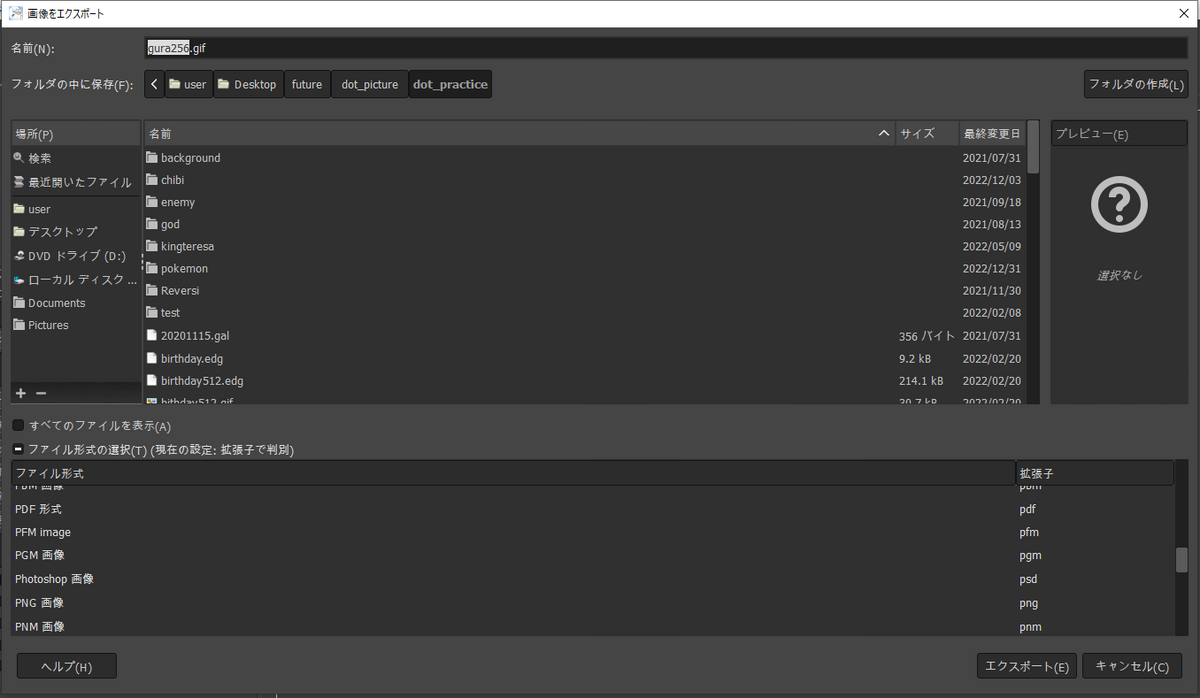
ブラシの使い方
ツールボックスで "ブラシで描画" や "鉛筆で描画" など選択することで、描くことができます。

どのアイコンがどのような機能なのかは、アイコンにカーソルを合わせれば確認できます。
ブラシの種類は、ウィンドウの右上から選ぶことができます。
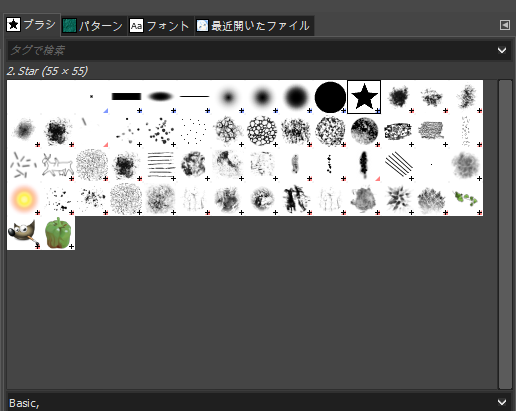
(ブラシの試し描き)
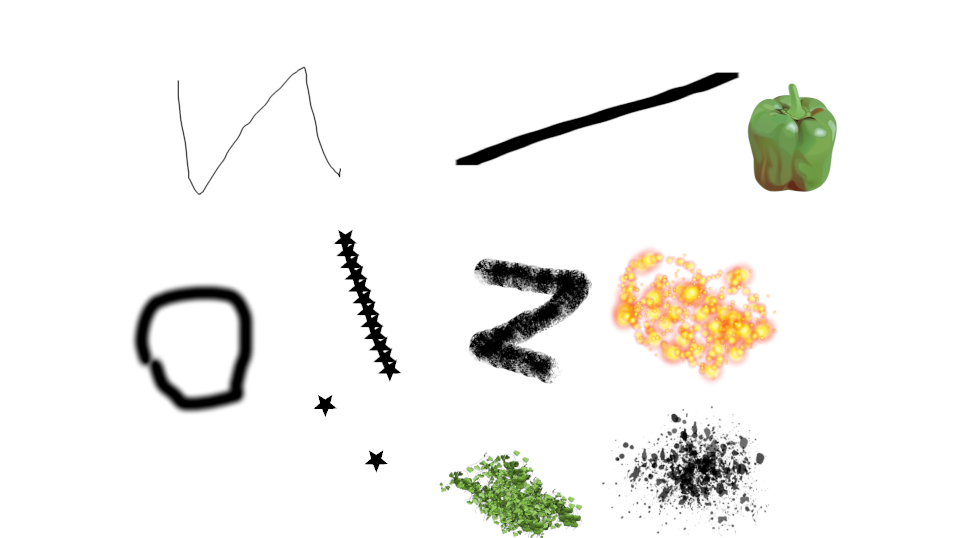
レイヤーダイアログ
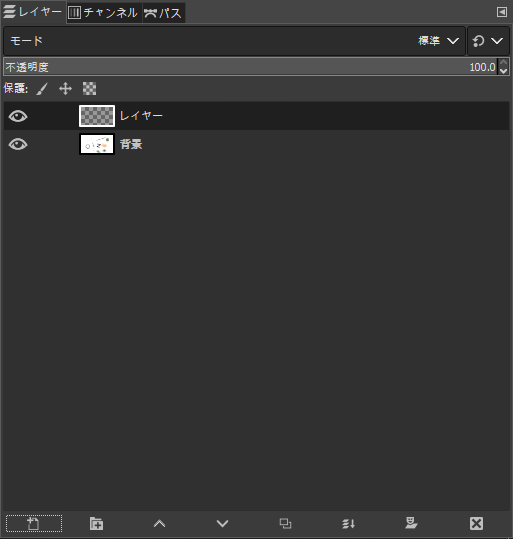
レイヤーダイアログからレイヤーを確認することができます。
レイヤーごとに不透明度を設定できます。
レイヤーごとに保護について、設定することができます。
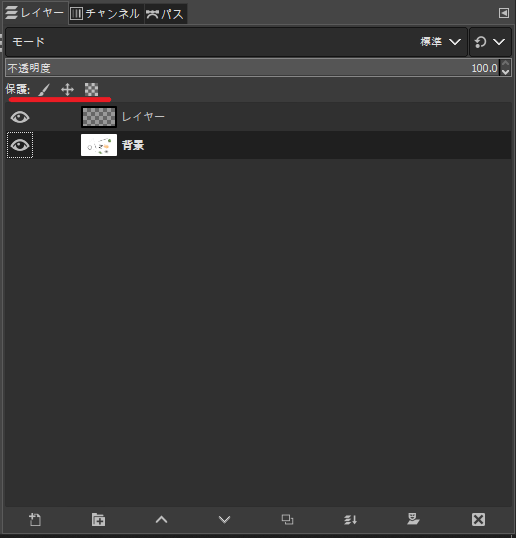
左から
- すべてのピクセルを保護
- 位置とサイズを保護
- 透明部分を保護
になります。
レイヤーダイアログの下部にあるアイコンからレイヤーについて、設定することができます。
![]()
左から
- 新しいレイヤーを追加
- レイヤーのグループ化
- 選択しているレイヤーを1段上に移動
- 選択しているレイヤーを1段下に移動
- レイヤーの複製
- 選択中のレイヤーを1つ下の可視レイヤーと統合
- レイヤーマスクの追加
- レイヤーの削除
になります。
最後に
- GIMP は無料で使える画像編集ソフト
- 機能の拡張も可能である
- 細かい使い方は、参考サイトをご覧ください