初めに

Unityで新しいプロジェクトを作成するとき。2D/3Dモードを選択することができます。その違いについて、まとめています。
Index
2D/3Dモードに選択、切り替え
新しいプロジェクトを作成するとき
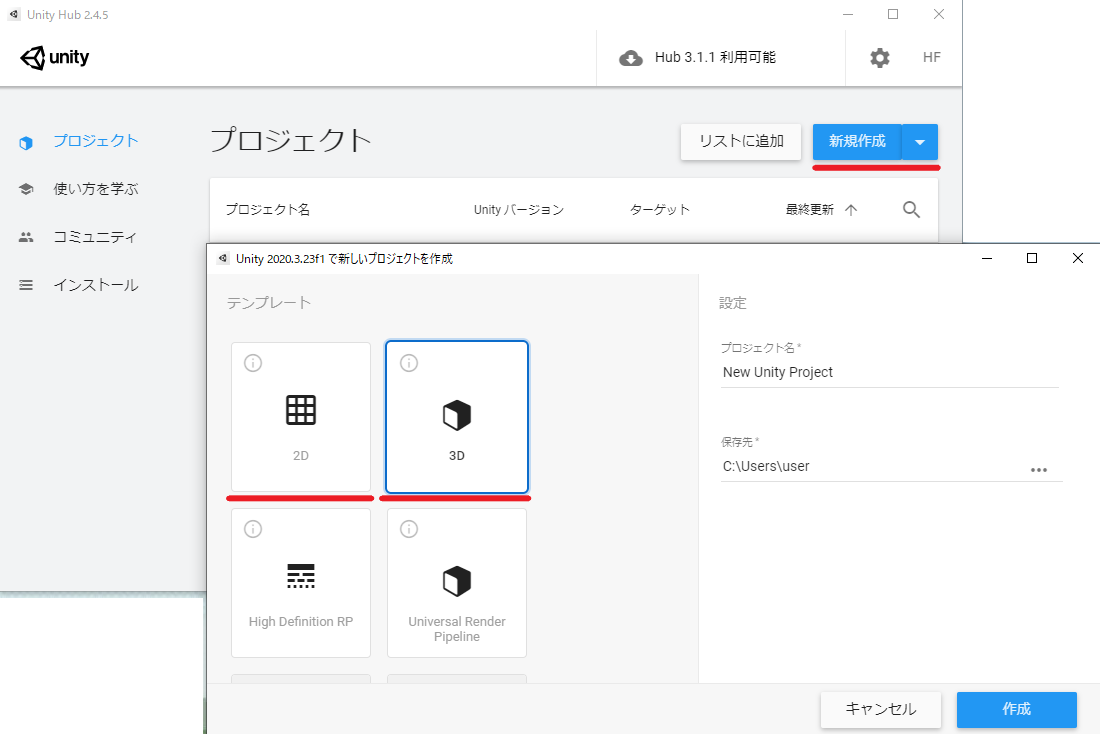
新しいプロジェクトを作成する場合は、画像のようにどちらかを選ぶだけでよいです。
途中で切り替える場合
いつでも2D/3Dモードを切り替えることができます。
Edit→Project Settings→EditorのDefault Behaviour Mode から切り替えます。

2D/3Dモードの違いについて
主な違いを2つあります。
画像がスプライト(Sprite、2D画像)として想定されるか否か
2Dモードでは、インポートする画像はスプライトとして想定され、Spriteモードに設定されます。3Dモードでは、スプライトと想定されません。
- 2Dモードで画像をインポートした場合
スプライトとして想定されるため、Sprite Renderer コンポーネントによって、描画されています。(3DオブジェクトはMesh Rendererが使用されていました)

- 3Dモードで画像をインポートした場合

3Dモードで画像をインポートすると、Texture TypeがDefaultになっており、スプライトとして想定されていないことが分かります。
3Dモードでも、Texture TypeをSpriteに変更することで、2Dモードと同様に、スプライトとして扱うことができます。
2D/3Dモードのどちらを使うべきか
3Dグラフィックを使った2D横スクロールアクションなど2Dゲームであるが3Dモードを使ったほうが良い場合や2Dグラフィックを使って3Dゲームを作るほうがよい場合があります。それぞれのモードでできること、できないことを把握し、選択しましょう。
最後に
2D/3Dモードの違いを簡単にまとめました。途中で切り替えられることを覚えておけば、困ったときに調べればよいでしょう。